Démarrer à partir d'un réseau local est vraiment utile si vous avez beaucoup d'ordinateurs. Cet article vous expliquera comment installer un système d'exploitation via un démarrage réseau.
introduction
Depuis les premières versions de AIO Boot, cet outil prend en charge l’initialisation à partir du réseau local. Il vous aide à effectuer de nombreux travaux, tels que l’installation de système d’exploitation, l’exécution d’outils sur Ghost, la gestion des partitions, la sauvegarde et la récupération.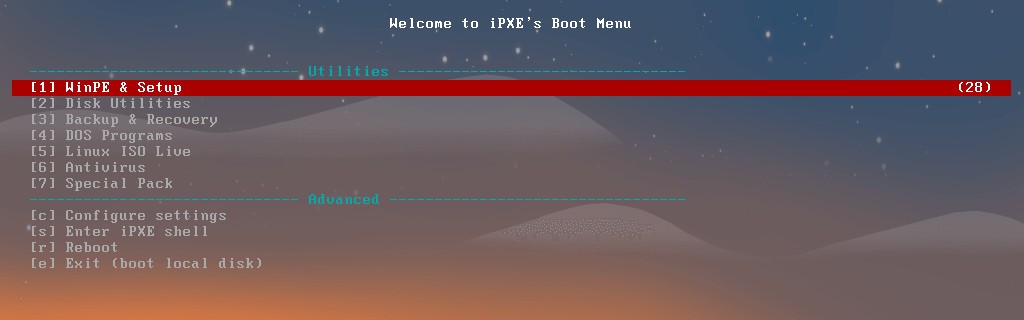
Vous avez simplement besoin d’un ordinateur pour remplacer les autres périphériques amorçables tels que USB, disque dur et DVD… Bien entendu, les clients doivent disposer d’une connexion réseau local avec le serveur et prendre en charge le démarrage réseau. Si vous démarrez à partir de l'USB, le chargeur de démarrage et les systèmes d'exploitation utiliseront les fichiers sur l'USB. Si vous démarrez à partir du réseau local, le chargeur de démarrage et les systèmes d'exploitation téléchargeront les fichiers nécessaires à partir du réseau local. L'avantage du démarrage réseau est qu'il n'est pas nécessaire de connecter des périphériques de démarrage aux clients (à l'exception des câbles). Si le débit de transfert de données sur votre réseau local est inférieur à la vitesse de lecture / écriture de périphériques d’amorçage tels que USB, disque dur ou DVD, la vitesse est l’inconvénient de cette méthode.
AIO Boot prend en charge l'installation de Windows à partir du démarrage réseau. Vous pouvez installer Windows en intégrant ISO et en utilisant Windows Installer ou en démarrant WinPE et en installant Windows manuellement. La plupart des distributions Linux comme Ubuntu , Debian, Linux Mint, Arch Linux sont également supportées.
Configurer le serveur PXE
Pour démarrer à partir d'un réseau local, vous devez disposer d'un serveur PXE, d'un serveur DHCP et d'un serveur pour partager des fichiers. Vous avez juste besoin d'un ordinateur pour faire tout cela.AIO Boot utilise Tiny PXE Server pour créer un serveur PXE et un serveur DHCP. Exécutez AIOCreator.exe , sélectionnez Exécuter PXE, puis sélectionnez le mode d’exécution du serveur Tiny PXE.
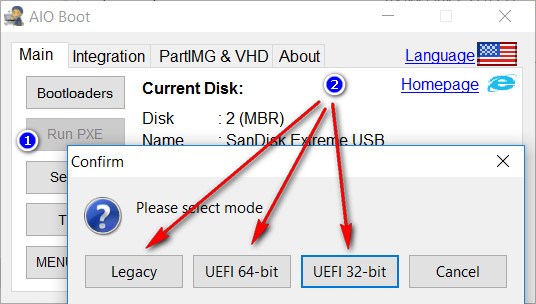
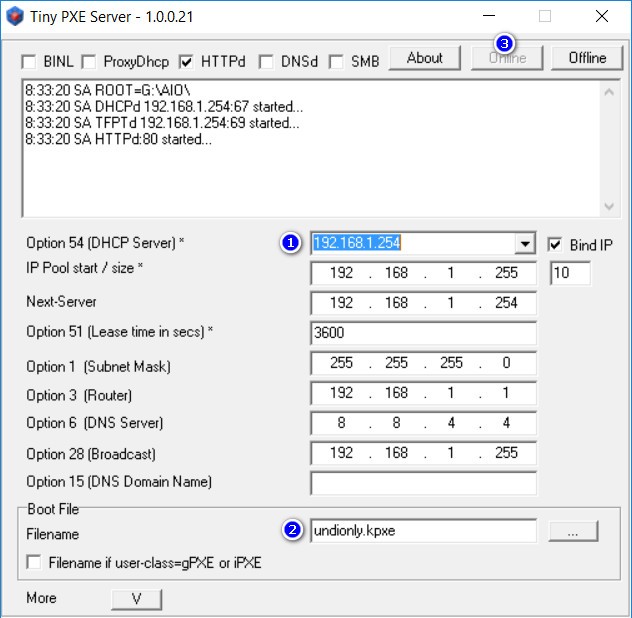
Si la configuration est incorrecte, reconfigurez-la.
- Option 54 (serveur DHCP) : adresse IP de l'ordinateur exécutant Tiny PXE Server. Cette liste contient les adresses IP des cartes réseau (y compris VirtualBox et VMware). Vous devez sélectionner la bonne adresse IP dans le même réseau local que les clients.
- Nom de fichier : fichier de démarrage de iPXE, vous pouvez choisir un autre fichier de démarrage dans le dossier / AIO si le fichier actuel ne fonctionne pas sur le client.
- Héritage :
undionly.kpxe,undionly.kkpxe,ipxe.pxeetintel.pxe. - UEFI 64 bits :
ipxe64.efi,snponly64.efietintel64.efi. - UEFI 32 bits :
ipxe32.efi,snponly32.efietintel32.efi.
- Héritage :
- Après la reconfiguration, cliquez sur les boutons Hors ligne et En ligne pour que les modifications prennent effet.
Dossier de partage ou lecteur
Si les fichiers dont vous avez besoin sont déjà sur le client, utilisez-les simplement. Mais si les fichiers ne se trouvent pas sur l'ordinateur client, vous devez bien sûr vous en procurer un depuis un autre ordinateur. Vous pouvez le télécharger sur Internet, mais sa vitesse sera beaucoup plus lente que celle du réseau local.Commencez par copier tous les fichiers nécessaires dans un dossier, puis partagez-le. Ou partager un lecteur. Consultez le Guide de partage d'un dossier ou d'un lecteur de Microsoft.
Voici les étapes que je partage le lecteur de démarrage AIO:
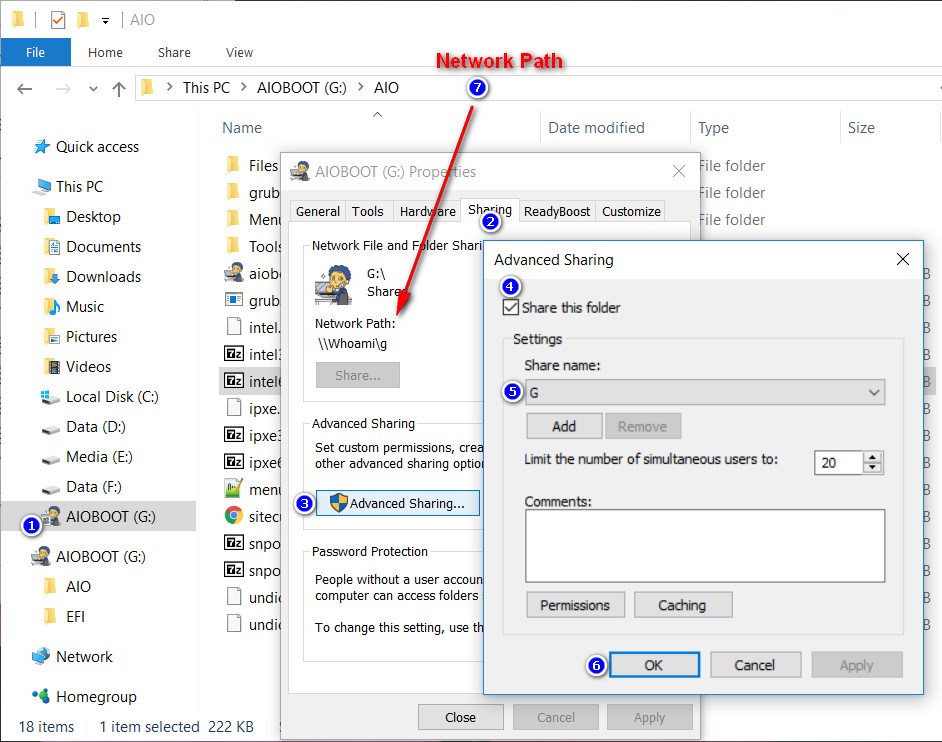
- Cliquez avec le bouton droit sur le lecteur de démarrage AIO et sélectionnez Propriétés .
- Basculez vers l'onglet Partage .
- Sélectionnez Partage avancé…
- Cochez la case Partager ce dossier .
- Entrez un nom pour le nom de partage .
- Cliquez sur OK
- Le
Network Pathest ce que je dois obtenir, voici\\Whoami\g.
Installer Windows
Depuis AIO Boot v0.9.7.5, vous pouvez installer Windows à partir du démarrage réseau via Windows Installer. Voici étape par étape:- Exécutez AIOCreator.exe et intégrez le fichier ISO Windows dans AIO Boot. Ne supporte que Windows 7, 8, 8.1, Windows 10, ne supporte pas Windows XP.
- Partager le lecteur de démarrage AIO.
- Exécutez PXE et démarrez dans PXE sur les clients.
- Ceci est le menu iPXE de AIO Boot. Accédez au menu WinPE & Setup et démarrez dans le menu Windows que vous avez intégré à l'étape 1.
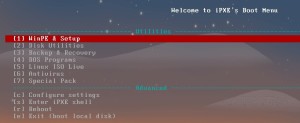

- Entrez le
Network Pathvous avez partagé à l'étape 2 à l'invite. Vous pouvez entrer leNetwork Path|Username|Passwordsi le serveur a Nom d'utilisateur et Mot de passe. Pour Windows 8, 8.1 et Windows 10, si vous utilisez un compte Microsoft pour vous connecter, il s'agit également du nom d'utilisateur et du mot de passe de votre ordinateur.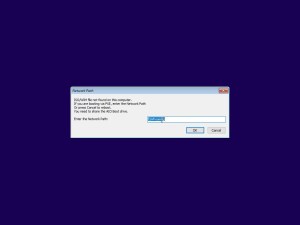
- Entrez le nom d'utilisateur et le mot de passe que vous avez utilisés pour partager le lecteur de démarrage AIO. Ou vous pouvez désactiver le partage protégé par mot de passe . Le mot de passe ne s'affiche pas lorsque vous le tapez à l'invite du mot de passe.
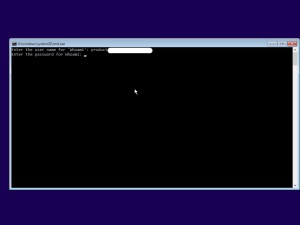
- Si les informations sont correctes, Windows Installer apparaîtra. Vous pouvez ensuite installer Windows à partir du démarrage réseau en suivant les mêmes étapes qu’en utilisant un lecteur USB ou un DVD.
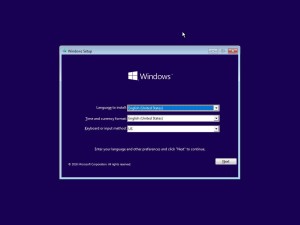
- Windows 7 peut ne pas prendre en charge vos pilotes réseau. Essayez Windows 10 ou Windows 8.1.
- Connexion bloquée par le pare-feu, essayez de la désactiver. Ma connexion est bloquée par Bitdefender, j'ai désactivé le pare-feu dans Bitdefender et tout fonctionne.
\\ yourcomputername \ sharename Si votre ordinateur dispose d'un compte et d'un mot de passe, ajoutez-les derrière le chemin d'accès réseau, séparés par une barre verticale (“|”). \\ votrenomordinateur \ nompartage | votre compte | votrepasse Si vous initialisez ensuite le serveur PXE sur un autre ordinateur, cela signifie que le chemin d'accès réseau, le nom d'utilisateur et le mot de passe ont changé. Entrez simplement les nouvelles informations dans /AIO/networkpath.txt . Les étapes ci-dessus vous aideront à installer Windows facilement. Il existe une autre méthode que vous pouvez utiliser à de nombreuses autres fins. C'est en utilisant WinPE. Voir les instructions pour installer Windows à partir de WinPE pour plus de détails.
- Téléchargez WinPE et intégrez -le dans le démarrage AIO en suivant les instructions du fichier Readme.txt .
- Démarrez dans WinPE à partir du démarrage réseau.
- Utilisez la commande net use pour vous connecter au lecteur ou au dossier que vous avez partagé. Ici, je vais attacher le
Network Pathau lecteurZ::.utilisation nette Z: \\ Whoami \ g - Vous pouvez maintenant monter des fichiers ISO Windows ou utiliser la commande dism pour installer Windows. À partir de WinPE, vous pouvez exécuter la commande diskpart sur une partition avant l’installation. Ou exécutez les outils à partir du dossier que vous avez partagé ou de Ghost…
Linux
AIO Boot prend également en charge l’amorçage et l’installation de nombreuses distributions Linux telles que Ubuntu, Debian, Linux Mint, CentOS, Arch Linux… Il suffit d’exécuter AIOCreator.exe et d’intégrer les distributions Linux. Ensuite, démarrez à partir du réseau local, il apparaîtra dans le menu iPXE s’il est pris en charge.Voici une liste incomplète des distributions Linux prenant en charge le démarrage à partir d'un réseau local:
- 4MParted
- 4MRecover
- Antergos
- Antivirus Live CD
- Apricity OS
- Arch Bang
- Arch Linux
- BakAndImgCD
- BlackArch Linux
- BlueStar Linux
- CentOS
- CoreOS
- Debian
- Elive
- Feutre
- G-DATA Boot-Medium
- gNewSense
- JonDo Linux
- Kali Linux
- KaOS
- Assistant de partition MiniTool 9.1
- PIXEL pour PC et Mac
- Red Hat Enterprise Linux
- SliTaz
- SysRescue
- LeSSS
- Ubuntu
- Webconverger
Si vous n'avez pas d'ordinateurs à tester, vous pouvez tester cette fonctionnalité via VMware Workstation . Souhaite le succès!


No comments:
Post a Comment